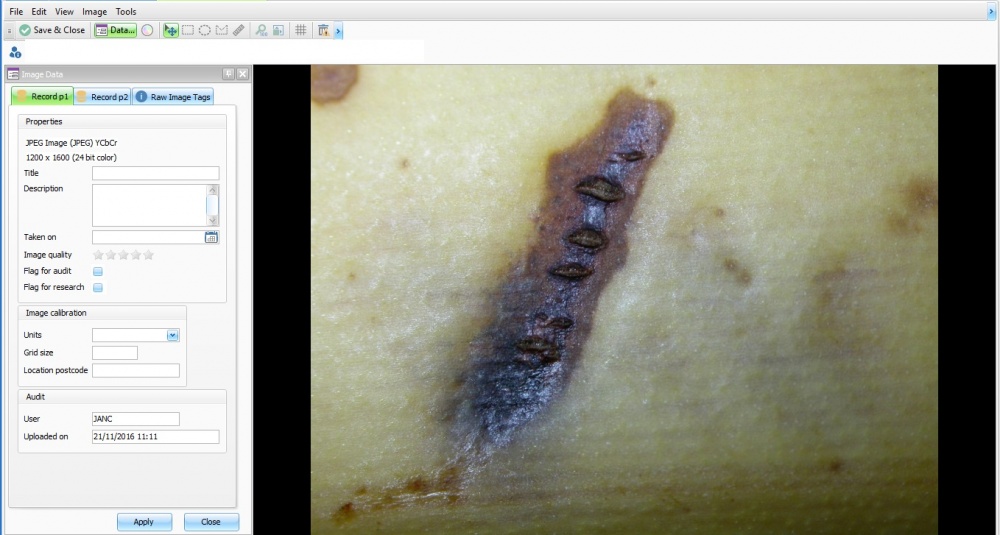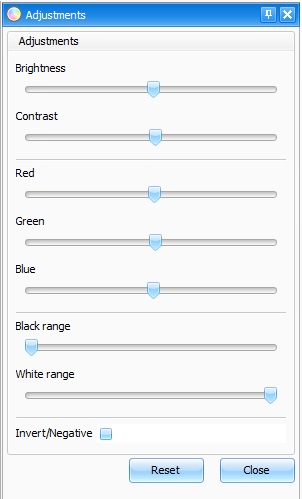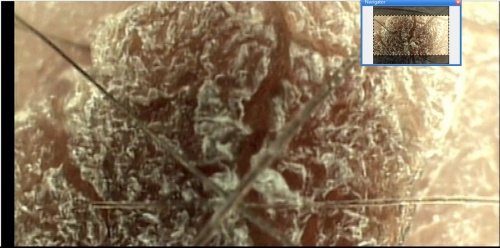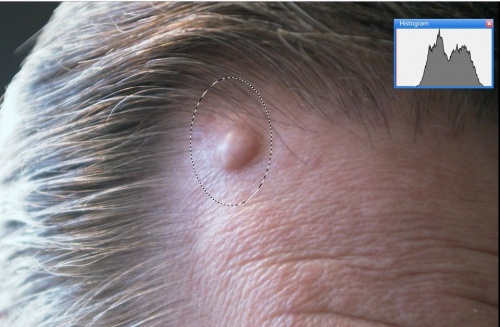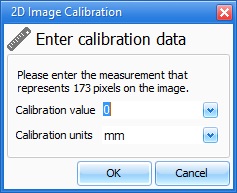Image Viewer
To view an image full size, open an image record from either the Thumbnails or the Image List in the Patient Folder or from within a clinical record.
Contents
Image Data
To view & update image record, select the Data button ![]() and a properties window will open on the left.
and a properties window will open on the left.
- Record p1: these fields hold descriptive information about the image and data that allows you to set values that can be searched upon later, such as Audit and Research flags and an Image Quality value. - Record p2: these fields consist of meta data taken from the image & placed into the database when uploaded. Some images do not have meta data (such as those captured directly from a video feed). In either case you may edit this data, as the original meta data is stored in the image. - Raw Image Tags: these fields cannot be edited, and are the meta data taken directly from the image file stored on the server. - Linked Record: this page shows summary data from the clinical record to which the image is linked, and a button to open that clinical record.
Once the details are entered Click the apply button or close button.
Image Adjustments
To make adjustments to the image select the adjustments button ![]()
An adjustments section will appear. slide the tab to alter brightness, contrast and colour.
The original pixel data is preserved in the database; any visual alterations are not saved
Click the reset button to revert to the original colour and brightness.
Other Image Adjustments
Open the Image menu to locate the following options:
- Convert to Gray: converts colours in an image to grayscale.
- Invert chroma: inverts the colours in an image.
- Black & White: converts the image to a 2-bit image
Image Orientation
If the image contains orientation meta-data (i.e. which way up the camera was when the image was taken) the image rotation is automatically adjusted on loading the image.
Users can manually rotate the image by selecting the Rotate Left and Rotate Right options from the Image menu.
All image adjustments and manipulations are only temporary, and never saved back to the original image stored in the Aquila database
To enlarge and navigate the image select the Zoom and Pan button ![]() and use the left/right mouse buttons to zoom in/out. You can use the scroll wheel of the mouse to zoom in and out at any time.
and use the left/right mouse buttons to zoom in/out. You can use the scroll wheel of the mouse to zoom in and out at any time.
The navigation box will display the full image with the enlarged portion (viewport) highlighted. Use the mouse to click and drag to move the image around. Alternatively drag the selection rectangle from the Navigation box to the required part of the image.
Zoom Image to Actual Size will enlarge the image to full size for the best level of detail, and Fit Image to Window button will display the whole image in the viewport. ![]() .
.
Histograms
The region selection buttons ![]() allow the user to highlight parts of the image and check the exposure using the Histogram and RGB Histogram under the View option on the menu bar.
allow the user to highlight parts of the image and check the exposure using the Histogram and RGB Histogram under the View option on the menu bar.
Calibration and Measurement
The calibration button ![]() allows the user to measure and record an area size.
allows the user to measure and record an area size.
Once the selected area has been measured, a calibration box will be displayed, enter the value and units using the drop down box. Once the units have been entered all measurements will be displayed in the selected measurement unit.
Once the image is calibrated you can overlay the image with measurement rulers & angle measurements using the Annotations feature.
The Grid Button ![]() lays a grid over the image, the size of the grid displayed will relate to the image calibration in the Image Data Calibration section of Image Data
lays a grid over the image, the size of the grid displayed will relate to the image calibration in the Image Data Calibration section of Image Data ![]()
Exporting
Assuming you have the appropriate export permissions, you will be able to export the image to a file for use in teaching or other presentation purposes.
- Open the File menu and select Export
- Pick a file name and folder location into which the image will be saved.
- Press OK
- Once the file is saved, you will be offered the opportunity to open File Explorer with your exported image selected.
All original image tags are preserved on export. A short summary of the patient demographics is added to the image "comment" tag. This is viewable by opening the files properties in Windows File Explorer.