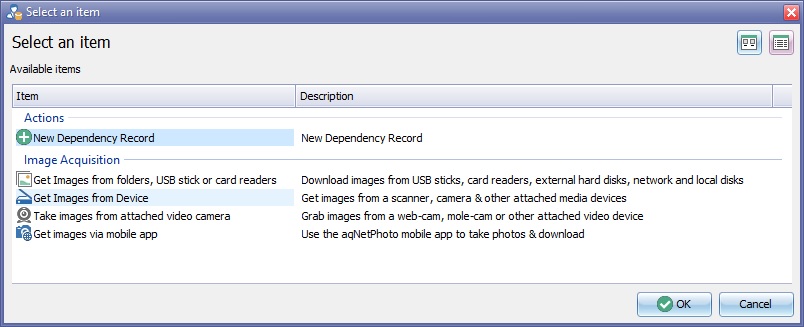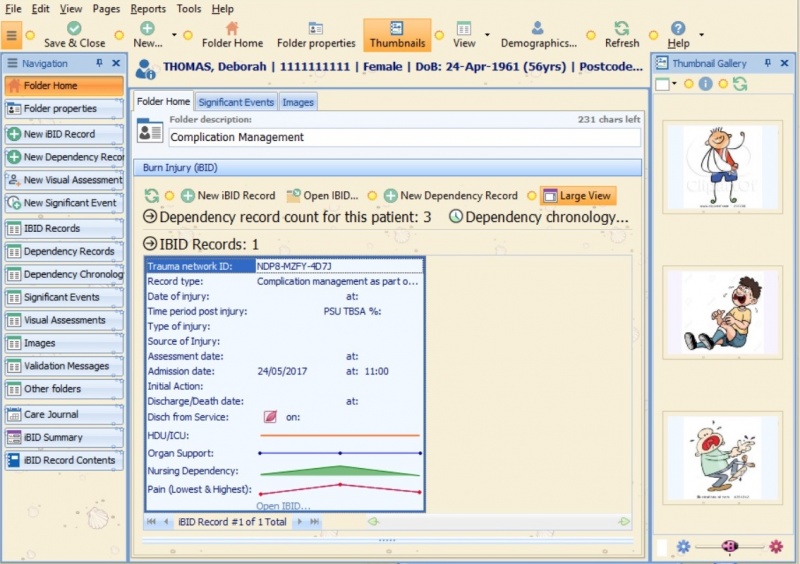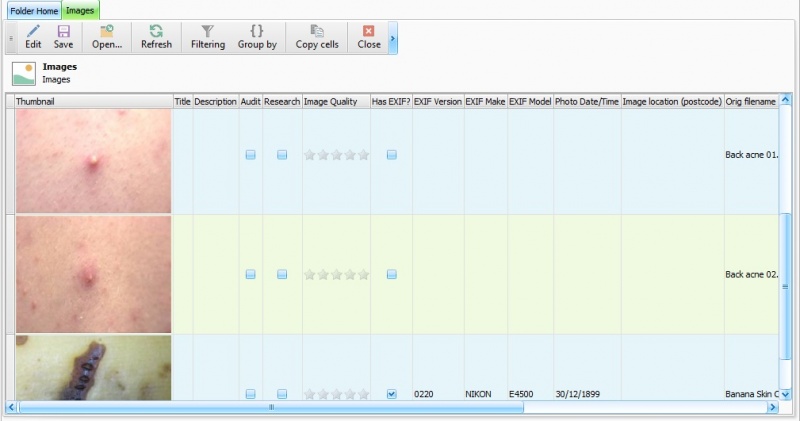Difference between revisions of "Imaging Overview"
(→Thumbnail Button) |
(→Thumbnail Button) |
||
| Line 80: | Line 80: | ||
==Thumbnail Button== | ==Thumbnail Button== | ||
| − | Where images exist within a clinical record a thumbnail button will be present on the Folder and the IBID Record or Significant Event toolbar, a count badge will also be visible displaying the number of images attached. Use the Thumbnails button to toggle the display of the thumbnail gallery. | + | Where images exist within a clinical record a thumbnail button will be present on the Patient Folder and the IBID Record or Significant Event toolbar, a count badge will also be visible displaying the number of images attached. Use the Thumbnails button to toggle the display of the thumbnail gallery. |
Latest revision as of 12:02, 25 April 2019
Contents
Where To Import Images
Clinical records such as Significant Events, iBID, Wound Assessment and Skin lesion all have imaging capabilities to allow the user to add linked patient images.
To upload a new image, you must select the most appropriate clinical record in which you can upload your images. For example; if your images are of a burn patient, it is likely you will have an IBID record available into which you can upload your images. Likewise, if your images are of a patients skin lesion, there should be a Skin Lesion Assessment record to upload your images into. If there is no appropriate clinical record available, you should create a new Significant Event record & use that to detail the circumstances around the need for your image capture.
| Record Type | Comments |
|---|---|
| iBID Record | Images imported into an iBID record should be directly relevant to, and within a reasonable time frame of the original injury. Before creating a new IBID record to hold images, please check that one doesn't already exist -- the IBID record type selection screen will show existing records. Images taken during follow up & healing should be added to a Daily Dependency record (available summer 2019), or a Significant Event record, whichever is more appropriate. |
| Daily Dependency | Images taken as part of the collection of Daily Dependency data should be added to the that days Dependency record. Ad hoc images should be added to a Significant Events record. |
| Significant Event | Images that do not fall into any of the above categories should be added to a new significant event record, which allows you to record information about the interaction with the patient as well as each image. |
Adding new images to your clinical record is available under the New Button on the main toolbar : ![]()
Daily Dependency records will support image acquisition from v2.14, due summer 2019.
How to Import Images
Images can be imported using several methods. The method will depend on the device from which you are capturing the images:
Press the "New" button on the toolbar to open this window:
| Device Type | Import Method | Comments |
|---|---|---|
| Cameras | Get Images from Device | You may see two entries in the device list for your camera. Ideally you should select the name of the device in the drop down list that has the camera icon; avoiding any with the WIA prefix. Downloading images from cameras using the direct method is best to ensure you preserve all the technical data associated with the image, such as the date and time the photo was taken, camera make & model, etc. Downloading images from the camera using the WIA device will still work perfectly for the image data, but you may not get the associated technical data. In such cases, the current date/time is used on the imaging record. |
| Scanners | Get Images from Device | You should only have a single device listed which will have a scanner icon. When the Acquire button is pressed, it will launch your scanner software. |
| Mobile Phones | Get Images from Device | When connected via USB you may need to alter your phones USB Connection Method. On Android the default mode is USB for Charging which you should see in your notification pull down. Tap on this option and change to Photo Transfer (PTP). When this is set correctly you will see your phone listed in the same way as a camera. Again, using the device with the camera icon is recommended (avoiding the WIA device entry where possible). If your phone does not give you a PTP option, use the File Transfer (MTP) option instead, but you may see a lot more files, some of which are not images. |
| Mobile Phone Camera App | Get Images via Mobile App | A mobile phone camera app will be available Autumn 2019 specifically to take and add images to the Aquila software |
| USB Memory Stick | Get Images from folders, USB stick or card readers | When connected a USB stick appears as an extra hard disk on your computer. Therefore import images from it using the file system |
| Local, External or Network Disks | Get Images from folders, USB stick or card readers | If your images are on a disk, either the local hard disk, an externally attached backup disk or on a network location, then import them through the file system. |
| PACS or DICOM | Get Images from folders, USB stick or card readers | Until the DICOM integration is ready (2020) you should export your DICOM image from your modality to a file. This file can be imported using the Import Images from Files option. |
| WebCam or other video feed | Take images from attached video camera | Certain dermatology & dentistry cameras have a direct video feed. Ensure the device is attached to your PC & choose Capture Image From Video Camera to grab still frames from the video feed. |
How & Where to See Your Images
Your imported images will be displayed as:
- Thumbnail Gallery located on the right hand side of the clinical record screen. A Thumbnails button is available on the toolbar to allow you to toggle the thumbnail gallery on or off.
- 'Images List that is accessible either via an "Images" button in the navigation bar, or as a separate tab page in the main clinical record window.
Double click an item in the images list or on the thumbnail gallery to open the image full screen. See View Images.
Patient Folder
The patient folder does not allow direct capture of new images itself, as all images should be linked with some clinical event.
However, the patient folder screen does show all the images for that patient in the Thumbnail Gallery window on the right, or in the "Images" list as described above.
Refreshing the Images After Importing
After importing images into clinical records within the patient folder, you may need to refresh the thumbnail display or the images list on your patient folder to see the latest images.
Thumbnail Button
Where images exist within a clinical record a thumbnail button will be present on the Patient Folder and the IBID Record or Significant Event toolbar, a count badge will also be visible displaying the number of images attached. Use the Thumbnails button to toggle the display of the thumbnail gallery.
On the Navigation bar to the the left of the screen there is an Images Button ![]() clicking the Images Button will display an images tab next to the Record/Demographics tab displaying a list of images and their details.
clicking the Images Button will display an images tab next to the Record/Demographics tab displaying a list of images and their details.